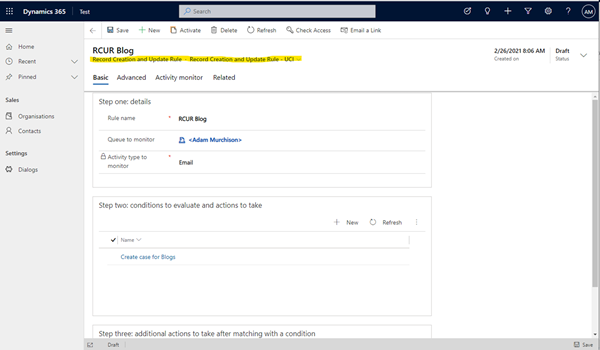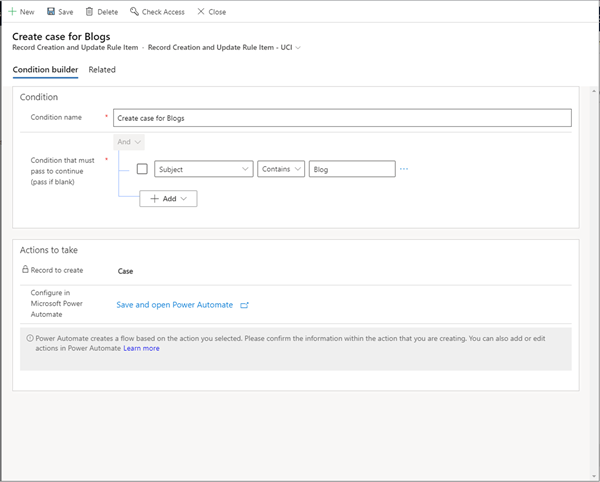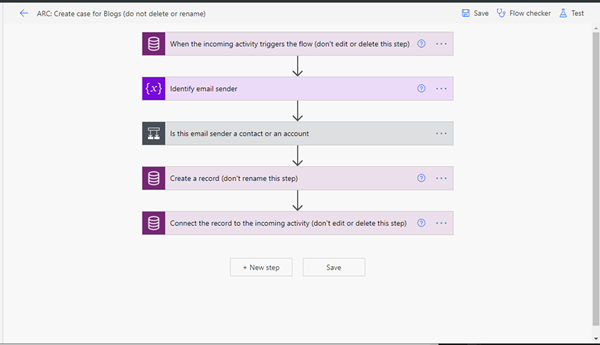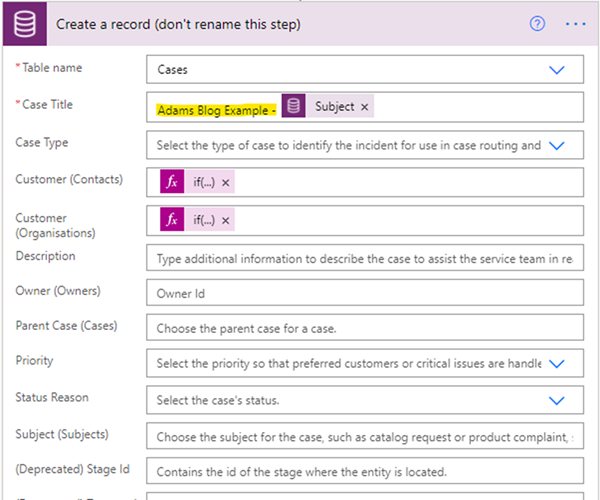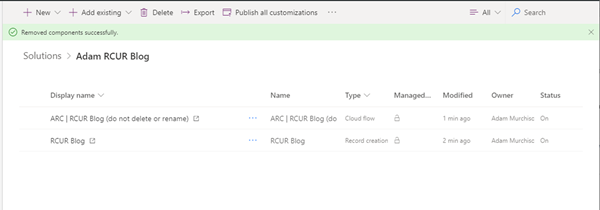Intro to Record Creation and Update Rules in Dynamics 365 UCI
Adam Murchison, 05 March 2021
In this blog I’ll be taking you over Record Creation and Update rules (RCUR) in the new UCI, how to create them, add actions and deploy them to a new environment. I’ll be emphasising the differences between the Unified interface RCUR’s and the old format and explore the use of Power Automate with RCUR’s.
What is a RCUR?
In Dynamics 365 Customer Service Hub, you can automatically create or update system or custom records from incoming activities, such as emails, social activities, and custom activities. - Microsoft
Scenario
For purpose of demonstration, I want this RCUR to create a case when an email comes into my queue (Adam Murchison) that contains the word ‘blog’ in the subject.
Demonstration
I’ve created a RCUR below, one important thing to note is that you must use the UCI form (Unified interface)
You’ll see there are three main steps; the details, the conditions and actions and the additional actions to take after matching with a condition.
First step is name of RCUR, you can select a queue to monitor when an activity comes into the queue and the activity type. If we bring this back to the scenario of this blog, I want to create a case when an email comes into my queue, so I selected my queue and the activity type is email.
Second step is the conditions and actions, these are known as record creation and update rule items. Create a new one and add a new one, you can customize your own conditions and actions but remember the scenario of this blog. My RCUR item looks like the below.
Breaking this down we have the condition name (self-explanatory), the conditions of our scenario is emails that contain the word blog in the subject. You can obviously make these quite complex and it is very similar to how advanced find queries work. In the actions to take section I’ve chosen the record to create as case, but you can select most entities here. The next part is to configure in Microsoft Power automate, click save and open Power Automate.
Note: for the next section there’s an assumption that you have a general understanding of Power Automate (Flows).
You’ll see a screen like below, you may have to select ‘Continue’ to create the common data service connection. You can edit actions within the Power Automate to your likings, in this example I’m going to customize the Cases title.
In the ‘Create a record’ step, this is the Case that’s being created, lets edit the Title to have ‘Adams Blog Example’ as a prefix to the subject of the email that was created to trigger this.
This is another simple example to demonstrate what you can do with the Power Automate, you can extend this immensely by adding your own actions and conditions to really use RCUR to their full potential.
Now that we have all components created for the RCUR lets make it active. Simply go back to the RCUR and select ‘Activate’ and now it’s all good to go!
Deployment:
When deploying the RCUR and Power Automate Flow remember to add both components to the solution. This is essential for the RCUR to work as intended.
Summary
In summary, RCUR’s have gotten even better with the UCI update and can really help facilitate your activity processing within the Customer Service hub.