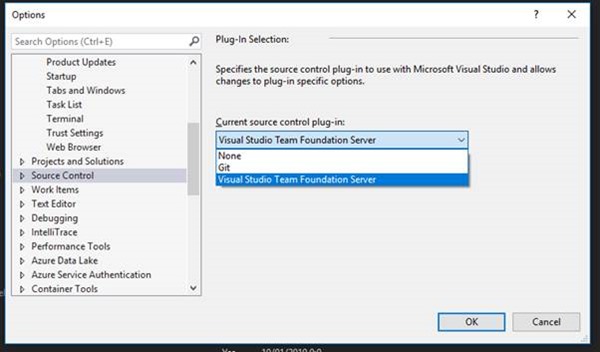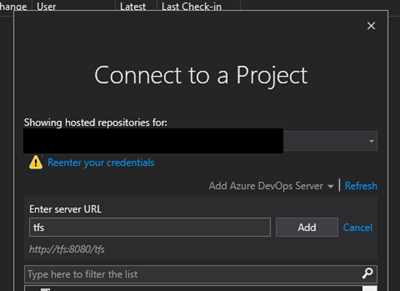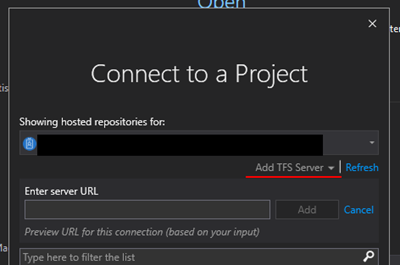How to Connect Visual Studio 2019 to Team Foundation Server (TFS)
Adam Murchison, 14 December 2020
As intuitive as you’d expect this to be, it is not and caused myself a bit of frustration setting this up. Visual Studio 2019 defaults the source control to the widely popular Git source control and our requirement was to set our source control to an on-premise TFS.
The first step you need to do is go to Tools -> Options and you’ll see the below dialog, in the right-hand pane select ‘Source Control’. Change this plug-in to ‘Visual Studio Team Foundation Server’.
From here, you want to connect to your server. You do this by clicking View -> Team Explorer and click ‘Connect to Project’.
The next step is to add an Azure DevOps server, which is your TFS server URL. Once you see the below dialog, you need to click ‘Add Azure DevOps Server’.
Add in your TFS URL and click Add. This is how you configure your TFS for Visual Studio 2019.
Summary:
It’s not exactly clear that you’re trying to add a TFS server when in previous versions of Visual Studio, it had a different interface and terminology. I hope this helps when you’re trying to configure your Visual Studio 2019 TFS!
(Image below is Visual Studio 2017)