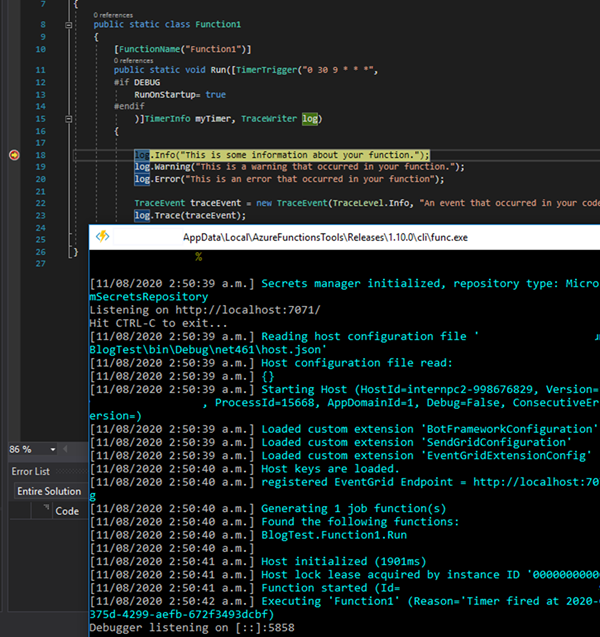How to Easily Debug a Timer Trigger Azure Function Locally
Adam Murchison, 14 August 2020
When trying to run a timer triggered Azure Function locally it is unconventional to wait for the timer to hit or updating the timer to a small amount of time to debug. Instead you can add in a parameter to trigger the function so that it runs instantaneously.
Important notes:
You’ll need to have the Azure Function tools installed on your machine. For myself, I need to run Visual Studio 2017 in Administrator mode to allow debugging of Azure Functions for Microsoft Azure Storage Emulator.
Method Signature:
In the method signature, define your CRON expression to whatever you want your function to run as, documentation is here.
You’ll need to add in to your method signature:
#if DEBUG RunOnStartup= true #endif
This simply means, if the function is running in debug mode, then the function will run instantaneously.
[FunctionName("Function1")] public static void Run([TimerTrigger("0 30 9 * * *", #if DEBUG RunOnStartup= true #endif )]TimerInfo myTimer, TraceWriter log) { log.Info("This is some information about your function."); log.Warning("This is a warning that occurred in your function."); log.Error("This is an error that occurred in your function"); TraceEvent traceEvent = new TraceEvent(TraceLevel.Info, "An event that occurred in your code, now you want to trace"); log.Trace(traceEvent); }
Put in your break point, and you’ll see something like the below:
Summary:
You don’t have to waste time waiting for your Timer Trigger to hit a specific point in time, instead you can use this RunOnStartup parameter to trigger your timer functions instantly.