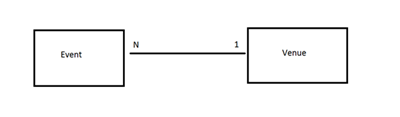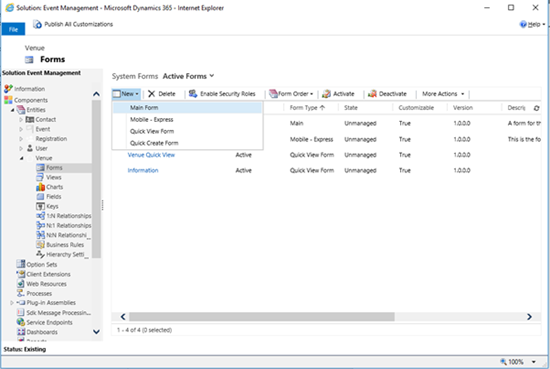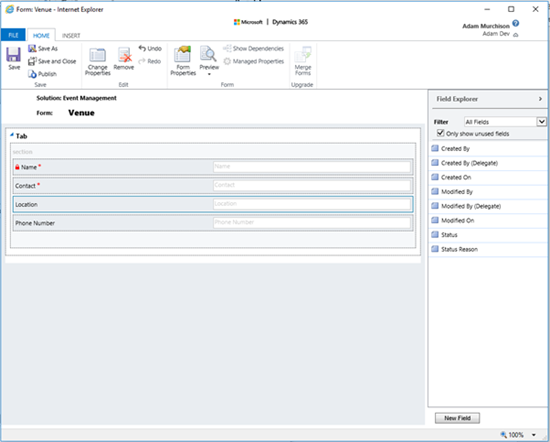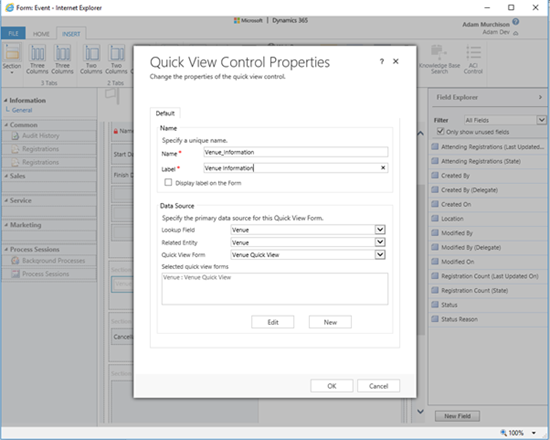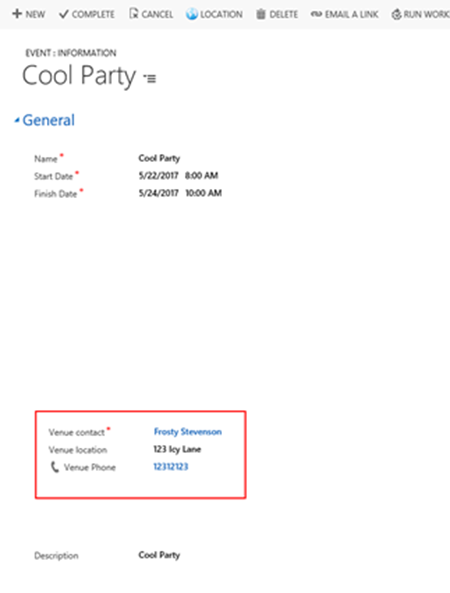How to Add a Quick View Form in Microsoft Dynamics 365
Adam Murchison, 14 September 2017
Adding a quick view form onto a Main form in Dynamics 365 is a simple and effective way of displaying information from one entity to another entity. In this demonstration, I will show you how to create a quick view form in the custom entity Venue and display this quick view on the custom entity Event. I have premade the Event entity to have a N:1 relationship to the Venue entity.
The first step is to create a quick view form. This is done in the ‘Form’ section of a specified entity. You simply click “New” -> “Quick View Form”.
The second step is to add the fields you want displayed on the quick view form. I added the “Name”, “Contact”, “Location” and “Phone Number” fields from the field explorer on the right-hand side of the page. Then save and close the quick view.
The final step is to place this quick view onto the form you would like it displayed on, in this demonstration I place the Venue quick view onto the Event entity. The Event entity has some fields already placed on it that I have previously made. I add the quick view by first going to the insert tab and then clicking “Quick View Form”.
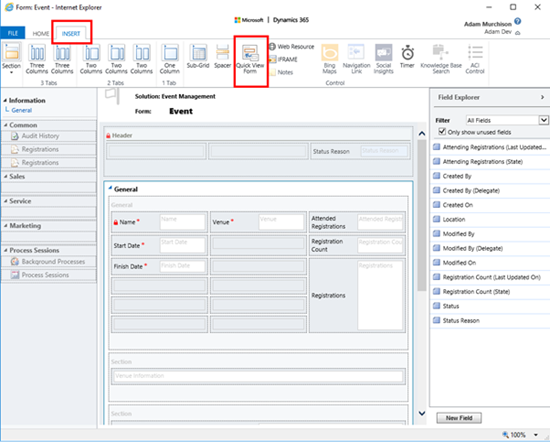
I add the Venue information to the Event form, giving it a useful name. As shown below.
The final image shows the new quick view form on the Event entity.