Scheduling Work Hours and Business Closure Dynamics CRM 2011
Paul Nieuwelaar, 14 February 2012
In some of my previous posts I’ve looked at the benefits of Service Scheduling in Dynamics CRM 2011, including how to set up your service selection rules, and scheduling Service Activities. In this post I will be showing you how to configure your Working Hours for each User and Resource in your business, and also how to set up your Business Closures, including Holidays and non-working days. With these configured correctly, the Dynamics CRM Scheduling Engine will be able to correctly schedule Service Activities without you needing to check dates twice.
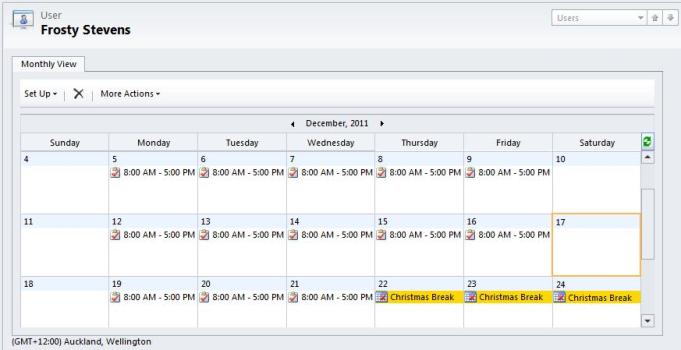
By scheduling in Working Hours and Business Closure, it means when you schedule Service Activities all non-working days will be ignored, so if a user doesn’t work weekends, they will never be suggested to perform a service on a weekend. The same applies if a service is scheduled on a holiday, so only resources that do not follow business closure will be suggested for that service.
To set up Working Hours, open a User or Facility/Equipment record. Users can be found under Administration of the Settings area. Facility/Equipment can be found under Business Management of the Settings area. With the form open, click on Work Hours from the left hand navigation.
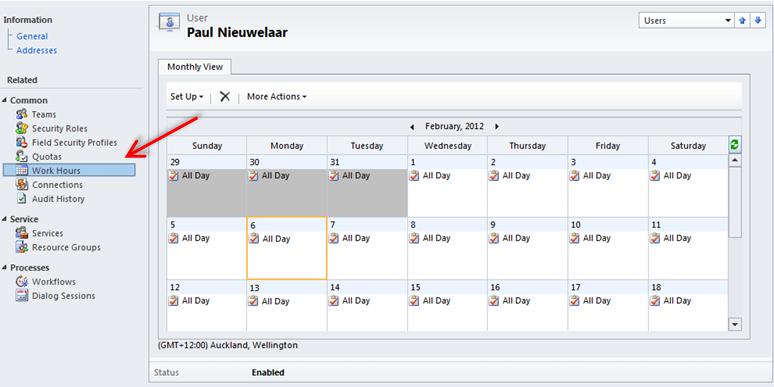
By default resources will be available to be scheduled 24/7, as you can see above. To add a new work schedule, click on the Set Up menu above the calendar, and select New Weekly Schedule. On the dialog that appears, you can select the days of the week you work, and whether you observe the Business Closures (this will come into play later).
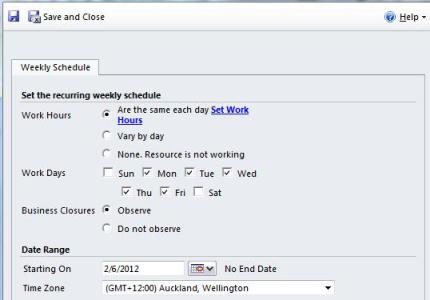
Click on Set Work Hours to open another dialog where you can select your start and end times for the day, and also add in any breaks during the day. You can also select to Show Capacity, and enter the capacity for each working block. Capacity is used to determine how many services this resource can perform at one time. For example in this case the User Paul Nieuwelaar is very skilled, so his capacity should be 2, because he can work on 2 tasks at once. Another example would be for a garage if they have only a certain number of work bays, you can set the capacity of the garage so only that many vehicles can be serviced at one time. More complex Services can also have a higher complexity, which means only a skilled resource like Paul Nieuwelaar can perform the service.
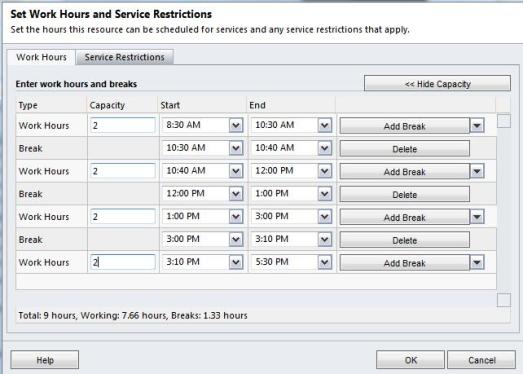
Click Ok and then Save and Close and you will see the dates change on the calendar to reflect the new working schedule.
Lastly we can configure our Business Closures, located under Business Management of the Settings area. Here you will see all your existing business closures for the current year. Click ‘New’ to start adding new closures. Enter the Name of the Business Closure, for example ‘Christmas’. Finally select the Start and End time, then click save and close (note that business closure can extend from only a few hours to multiple days).
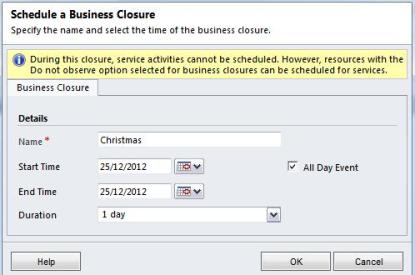
Click on Ok to create this closure, and then add others using the same method if required. If we open our Resources that are enabled to observe business closures we will be able to see this holiday appear on their work calendar.
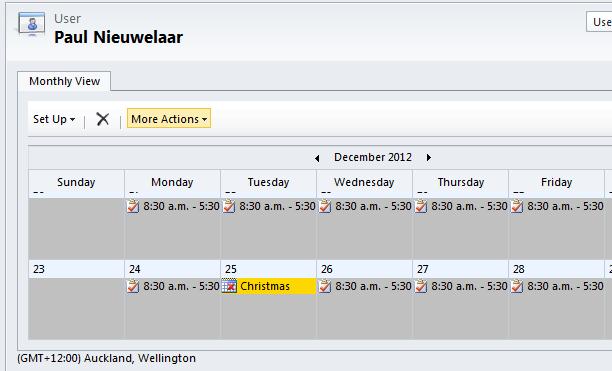
When using the scheduling engine, if we now try and schedule a Service Activity during non-working hours, or on a business closure, we will not find any results for our resources just configured. If we configure all our resources work hours, and all our business closures we will be able to fully trust our scheduling engine when choosing resources and times for services.
In my next post I will be looking at how to effectively use Customer Preferences when scheduling activities.

