Modifying Translations in Dynamics CRM 2011
Roshan Mehta, 28 November 2011
Sometimes it is important for a CRM implementation to be setup in such a way that Users can see entity and field labels in different languages. For this we can install language packs, however this is not useful in situations where there are no language packs available for a specific language. For example, we recently built a CRM system for a client who requested two versions of the same system - one in English, and another in New Zealand Maori. To make the system available in Maori, we can simply import a modified version of the Translations file.
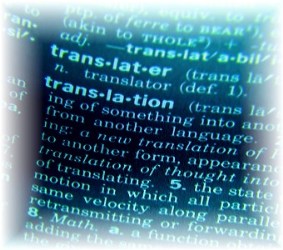 *
*
What is defined in the Translations file?
The translations file for a Solution is an XML document which defines the display names and descriptions for entities, fields, record navigation items etc. We can export the translation files, make changes, and reimport the translation file into CRM to see our localized labels.
Modifying the Translations
Basically, the CRM system is built as we would normally do. After we are satisfied that the solution is working as expected, we can export the translation file from two places:

Figure 1 - Exporting from the Solution grid view

Figure 2 - Exporting from within a Solution
After clicking on Export Translations, CRM prompts us to download the translations ZIP file. Download and extract the ZIP file and open up the CrmTranslations.xml in Microsoft Excel. The file will have three worksheets: Information, Display Strings, and Localized Labels. We want to edit the Localized Labels worksheet.
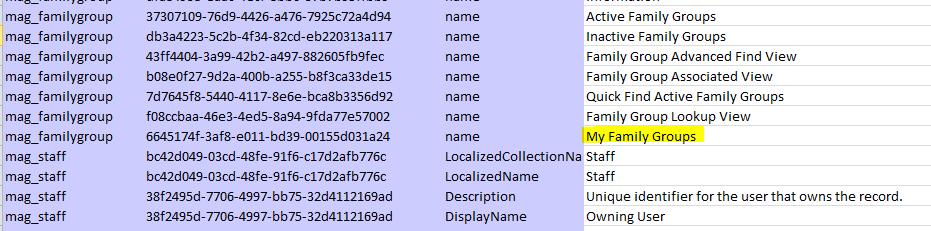
The image above shows a sample of the worksheet we need to edit. We want to modify all instances of “Family Group” or “Family Groups” to “Whanau” to match the appropriate name in New Zealand Maori. To do this, we can use the Find and Replace feature in Microsoft Excel. Be careful to only modify the last column in the worksheet as we do not want to modify schema names (this will cause the translation import to fail later on).
To make these translations available in CRM, simply save the file, re-ZIP the folder and use the Import Translations option in CRM from within the Solution. Choose the ZIP file and click on Import.
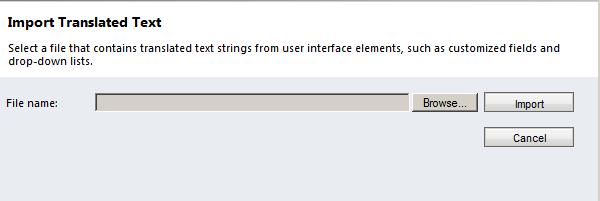
CRM will notify you if there are any errors in the translated text. Errors are most likely due to the fact that the system has been customized since the translations were exported; therefore there are new entity, field, or navigation labels which are not included in the translation file. To fix this, you will need to publish all customizations and then export the translation file again, make the changes and re-import back into the system.
*Image from http://cicnurse.com/SP/services/images/Nursing_translations_CIC_Inc.JPG

