Creating Products in Dynamics CRM 2011
Paul Nieuwelaar, 29 April 2011
In my last few blog posts on the Product Catalog, I have described how you can create and set up your Discount Lists, Unit Groups, and Price Lists in Dynamics CRM 2011. In this post I will be describing how you can add your Products to the Product Catalog.
To start creating Products, navigate to the Product Catalog under Settings, and select Products. Click New from the Ribbon to create a new Product. You can also access the Products area by going through Sales, and then clicking Products.
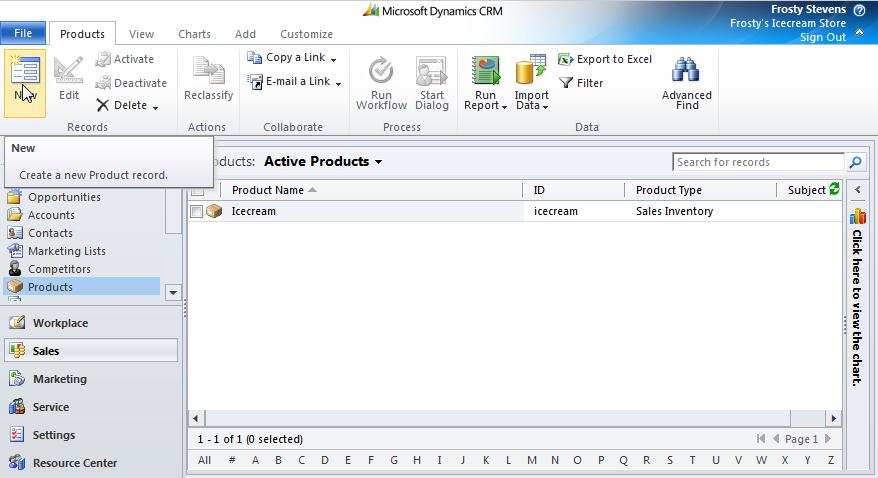
When the new Product form opens, you will be required to enter a Name and ID, which are usually the same, although the ID must be unique from all of your existing products. If you enter an ID that is the same as an existing Product, you will receive an error when you try and save the form.

The product we will be creating is going to be called “Icecream”, and so we will set the Name and ID to “Icecream”. We will then select a Unit Group, for this example we will use “Standard Icecream”. For the Default Unit we will want to select the Primary Unit of the “Standard Icecream” Unit Group, which in this case is “2 Litre Tub”. You will then be required to enter the Decimals Supported. Because a Tub of Icecream cannot be divided and sold in fractional quantities, we will set this to “0”.
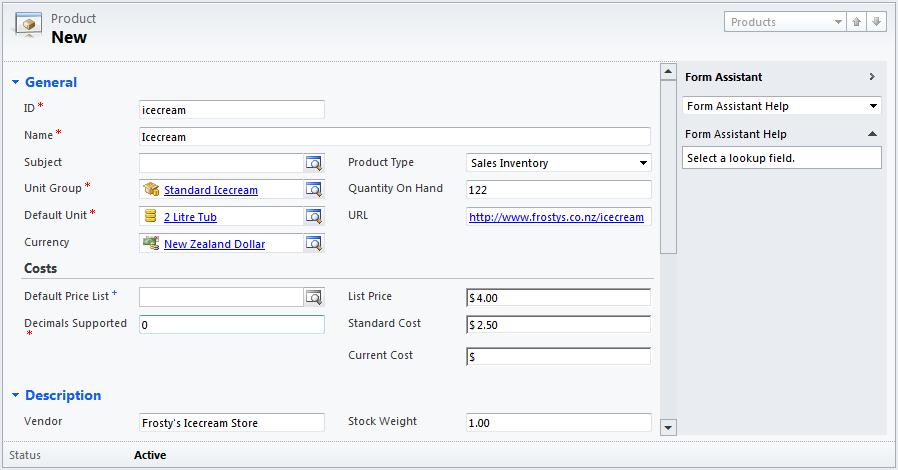
You will also see there are a range of non-required fields that can be of use to you. The Quantity On Hand field can be helpful in telling you how much stock is remaining of a certain product. The URL is used to link to the product page on your website or your vendors website, which can be useful when your sales team needs more information on a product quickly. Several other fields such as List Price, Standard Cost, and Current Cost can also be used to keep track of how much a product is selling for, and how much you are making from each sale.
You may have noticed the Default Price List field is Business Recommended; however it is greyed out when creating the Product. This is because you must first add the Product to a Price List before you can select a Default Price List. In my next post I will be describing the process of adding a Product to a Price List, and then selecting a Default Price List for the Product.

