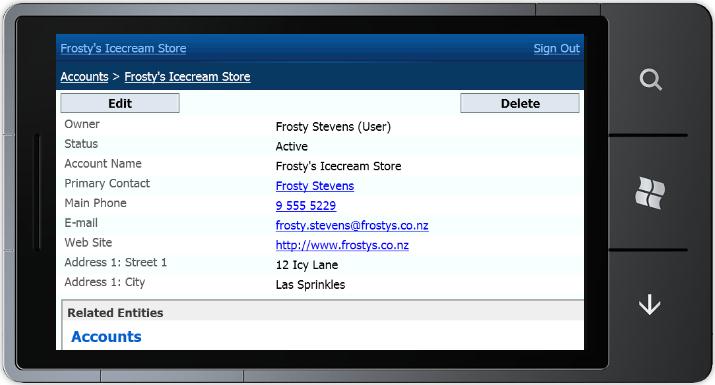Customizing Dynamics CRM 2011 Mobile Forms
Paul Nieuwelaar, 14 February 2011
If you’ve been playing around in Dynamics CRM 2011 like we have, then you may have noticed that when you go to customize an entity’s form, there are two forms there by default, one for the Main CRM, and the other for the Mobile CRM.

To start editing the Mobile Form, all you need to do is double click the Mobile Form to open it.
When it opens you will see that the way in which you edit the Mobile Forms are quite different to how you would edit the Main Forms. As you can see below, it is simply a list of fields that will appear on the Mobile.
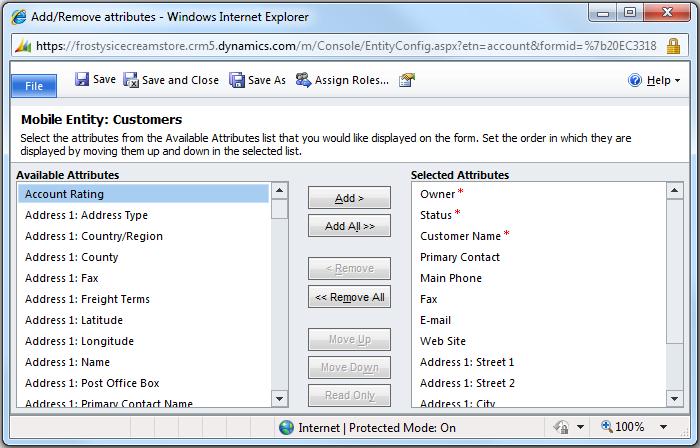
The customization capabilities are very limited, however you can choose which field to display on the form, and in which order they will appear. You can also set a field to be Read Only.
Once you have finished customizing the form, click Save and Close, and then Publish all Customizations.
To check that the entity will be available on the mobile CRM, navigate to the General tab of the entity, scroll down to Outlook & Mobile, and make sure that Mobile Express is checked. If it isn’t you can check this box, and then publish customizations and it will be available on the Mobile CRM.
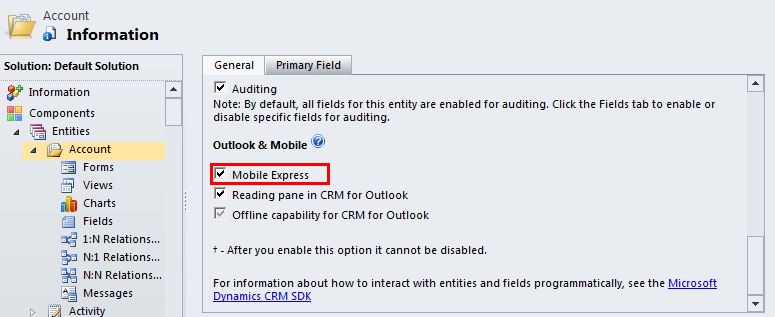
To view your changes to the Mobile Form, navigate to your organizations mobile CRM, this will be then URL of your main CRM, with ‘/m’ on the end. For example: https://frostysicecreamstore.crm5.dynamics.com/m
You can then click into the entity you changed, and open up a record. The fields will now be customized in order you specified when viewing and editing the records.