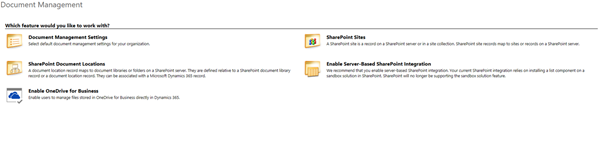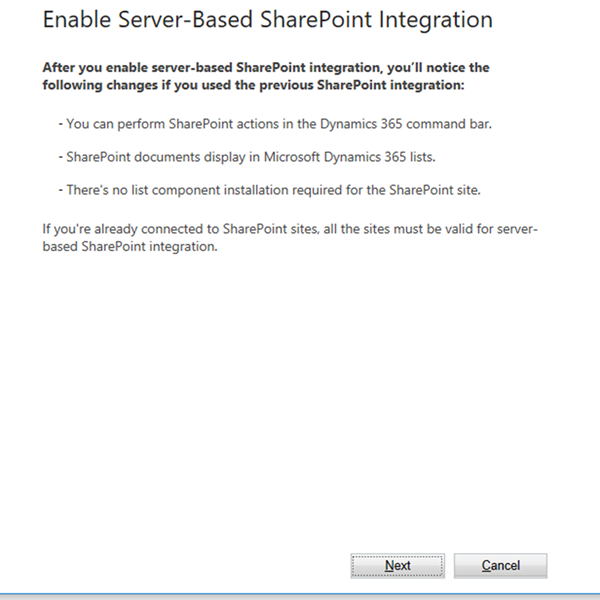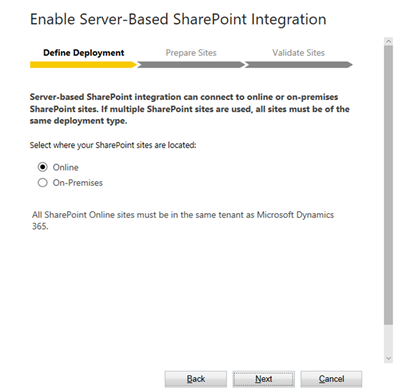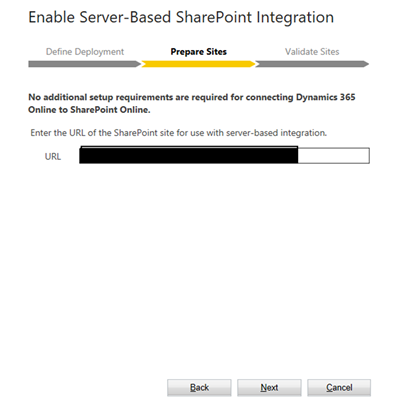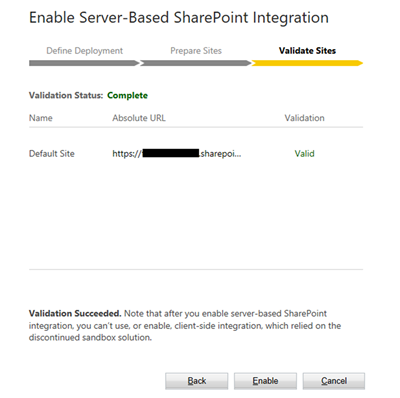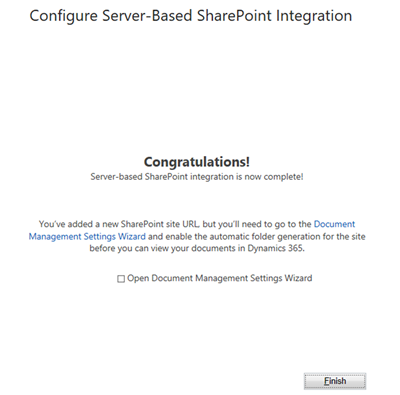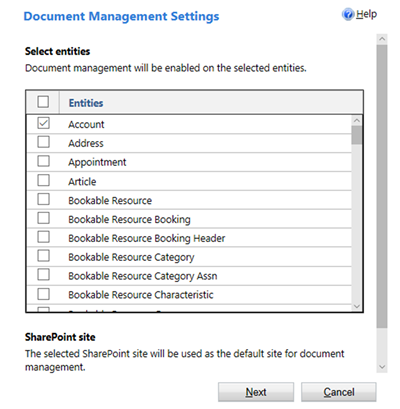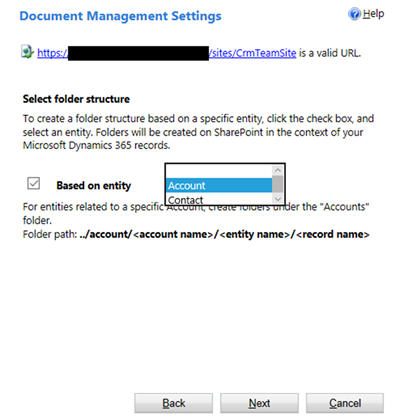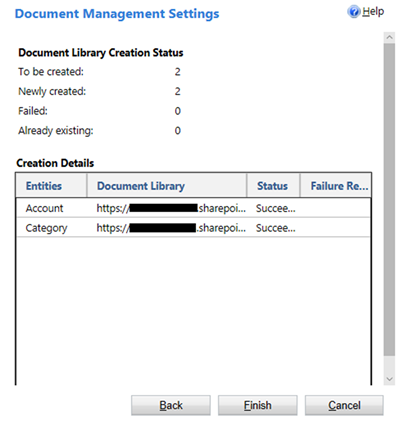Setting up Server-Based SharePoint Integration for Dynamics 365 Online
Dominic Jarvis, 19 December 2017
SharePoint is a great place to store files pertaining to records in Dynamics 365, as the storage costs in SharePoint online are much cheaper than the costs for additional storage in Dynamics 365. The Out Of The Box SharePoint integration for Dynamics 365 is also a breeze to set up, and so is an option that should definitely be considered if there is any additional data that you need to store to accompany your Dynamics 365 records. There are a few steps involved, so I will outline them below here.
For this particular example, we will be enabling server based integration with SharePoint online in the same tenant.
If you are considering switching from using the List component to using Server Based SharePoint integration, a list of considerations can be found here: https://technet.microsoft.com/en-us/library/dn792527.aspx
Enable Server-Based SharePoint integration
1. Navigate to the document management section of the setting menu.
2. Click Enable Server-Based SharePoint Integration. From here it’s just a wizard based process, pretty simple!
3. Select SharePoint location, in this instance, online.
4. Enter the URL of the SharePoint site you want to use.
5. Wait for validation. This may take a few minutes.
6. That’s it for this step!
7. That should land you back in the document management area. Once there, click on Document Management Settings, and select the entities that you want to enable for document management (use with SharePoint).
8. Here you can specify your folder structure. It is possible to have your folder structure in the context of either accounts or contacts, or just stand alone. If you choose the Based on entity option, all records related to an account will be created beneath that account. Similar to account/account name/opportunity/opportunity name. If you decide to go with a flat structure, all records will be created under their entity names in the chosen site. So if you are a sales based organisation, you may want to consider the Based on entity approach to group relevant documents.
9. Once selected, hit next and CRM will create the base level folders for the chosen entities.
10. Success! SharePoint integration is all set up and good to go.